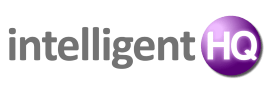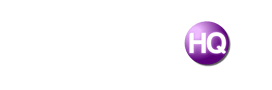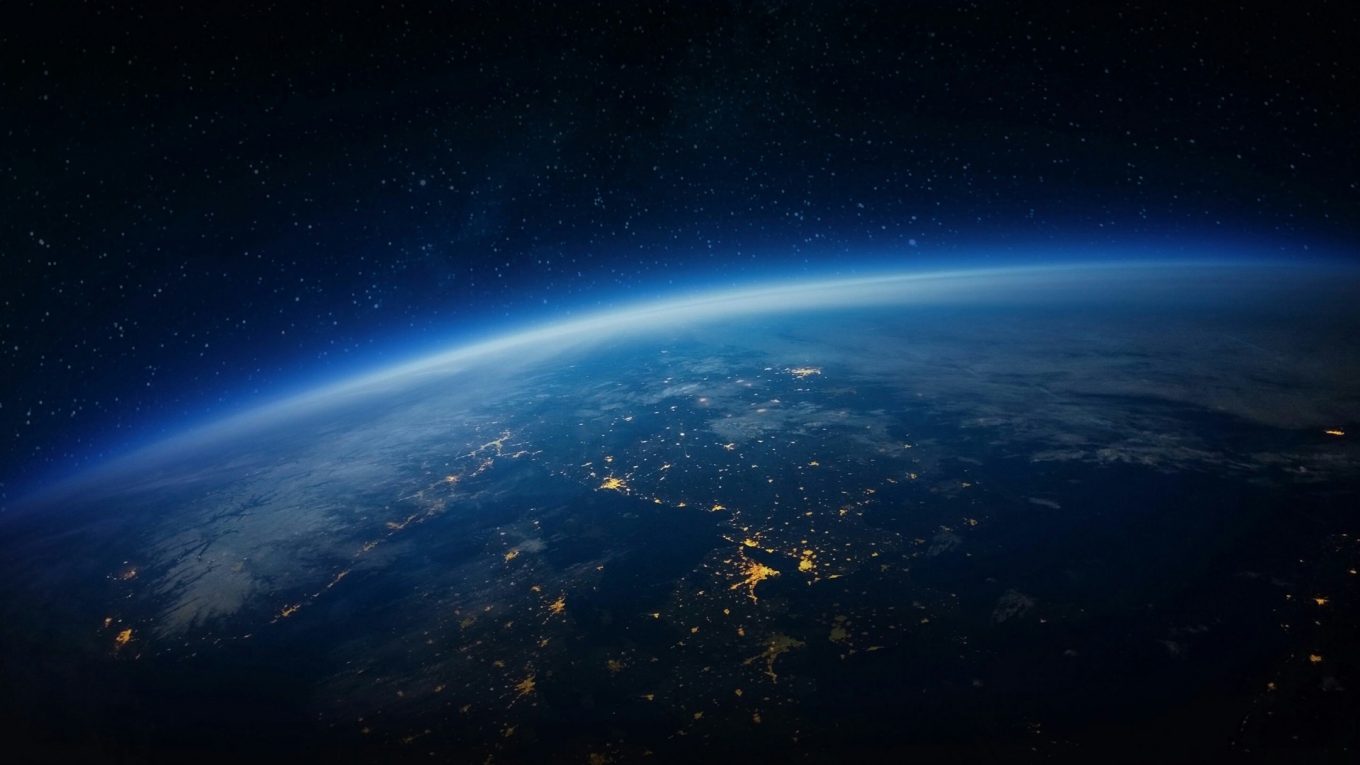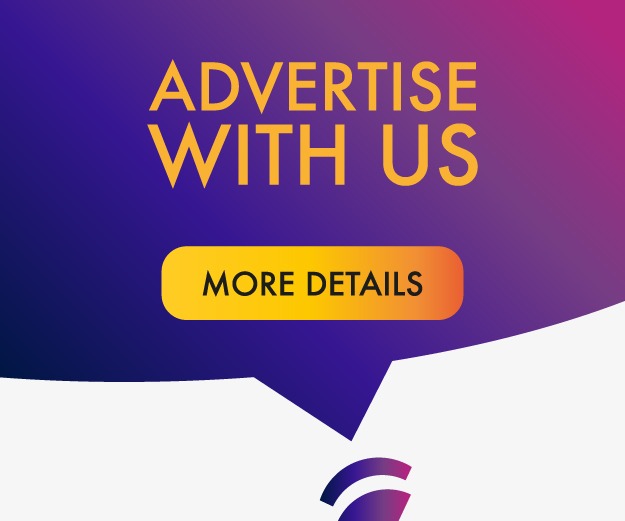The utility of digital storage has changed how we used to work. It’s convenient and secure, but what if your storage device gets corrupted? You can’t afford to lose your data, right? Memory cards are convenient and secure, but they can get corrupted. To make sure you don’t lose your data if it happens, consider the following guidelines.
1. Connect the Card to Another Device
The device might not be able to read your card thanks to some incompatibility issue or driver problem. If you are doubtful, then you better connect your card with some other device.
Try Command Prompt
This is a safe option. You need to open a Command prompt and enter “chkdsk” and the drive letter and connect the affected card with your system
- Click on the “Start” option in the taskbar and choose “Computer.”
- Search for the SD card beneath Removable Storage device and see the assigned drive letter, add this letter in command promote and run check disk with the given command, make sure you run the command prompt as administrator
- Once you enter the command, the application will check for every possible error and fix the corrupt card
- Check the assigned driver letter to SD card and assure every file has been recovered
2. Assign a New Letter to the Card
You have to connect the card to the PC. If the system doesn’t assign a new letter itself, then it means the card is not being read. The reader might be assigned to a drive letter. But you will get the message, peace insert disk into the drive. This shows that your system is not reading the card. So, you need to assign a new letter to the card in your operating system settings.

3. Try a Built-in Solution
If you need Recovery Files from SD Card, then you need to try an in-built solution to restore deleted files from SD Card. You have to right clock on the drive letter and choose “Properties.” See the used and unused space on the card.
If you are unable to see this information, then it means that all the files were deleted or erased. So, try and find an in-built solution from the card. It might help you restore your files without an issue. If the built in doesn’t help, then try a professional solution. iSkySoft is an excellent data recovery tool made for iPhone users. It has simple and impressive process with clear navigation. The toolbox or suit offers you detailed guides wherever you need. Its compatible with all the latest iPhone models.
4. Format SD Card
If the system can read all files but is unable to save them, then your card has a rite protected mode. You need to unlock this protection switch to save or modify files on the card.
If you still can’t touch the files, then your files must be lost or are inaccessible. You can fix it with the Disk Diagnostic Tool; it works for memory cards as well. Format the card, you will lose everything but don’t worry it’s a part of the process.
Once the format is completed, you have to install an SD Card Recovery Software. Yes, install a third-party recovery system to get your files. This is sort of your last resort; if nothing else works, you need recovery software to recover your files. It’s a proven way to fix your SD card should it become inaccessible or formatted.
This is an article provided by our partners network. It might not necessarily reflect the views or opinions of our editorial team and management.
Contributed content

Founder Dinis Guarda
IntelligentHQ Your New Business Network.
IntelligentHQ is a Business network and an expert source for finance, capital markets and intelligence for thousands of global business professionals, startups, and companies.
We exist at the point of intersection between technology, social media, finance and innovation.
IntelligentHQ leverages innovation and scale of social digital technology, analytics, news, and distribution to create an unparalleled, full digital medium and social business networks spectrum.
IntelligentHQ is working hard, to become a trusted, and indispensable source of business news and analytics, within financial services and its associated supply chains and ecosystems