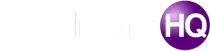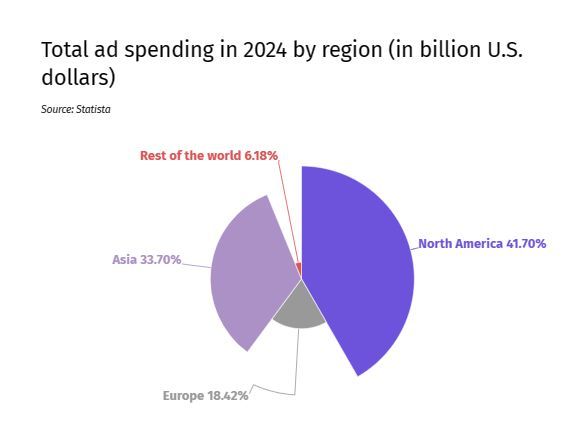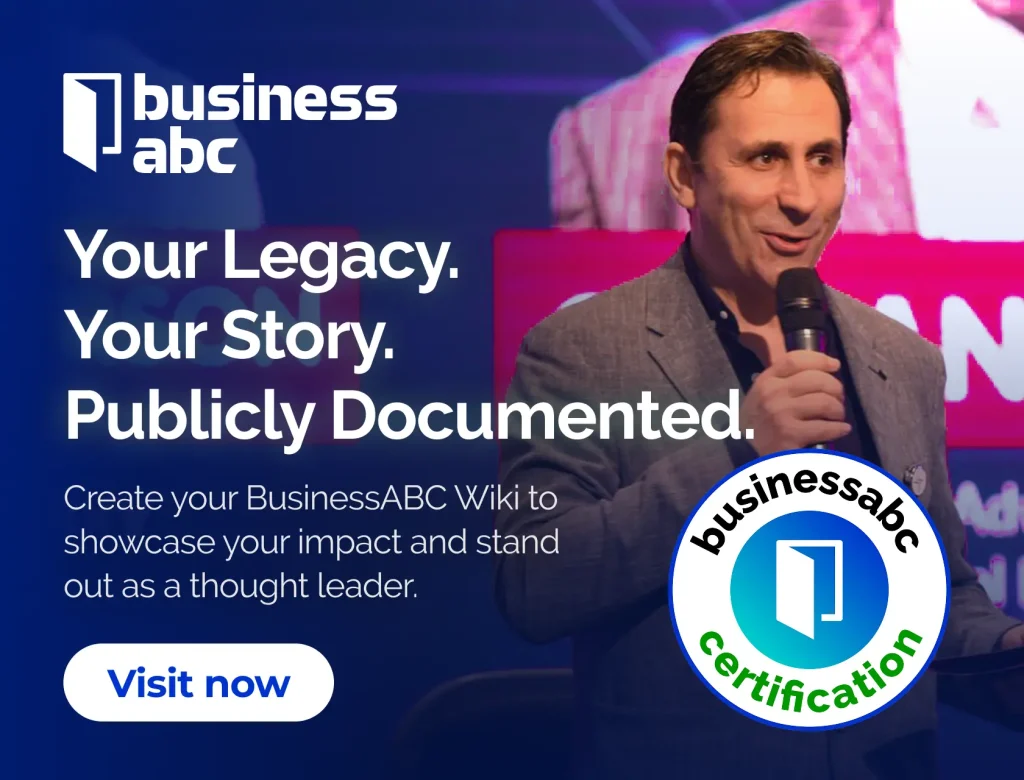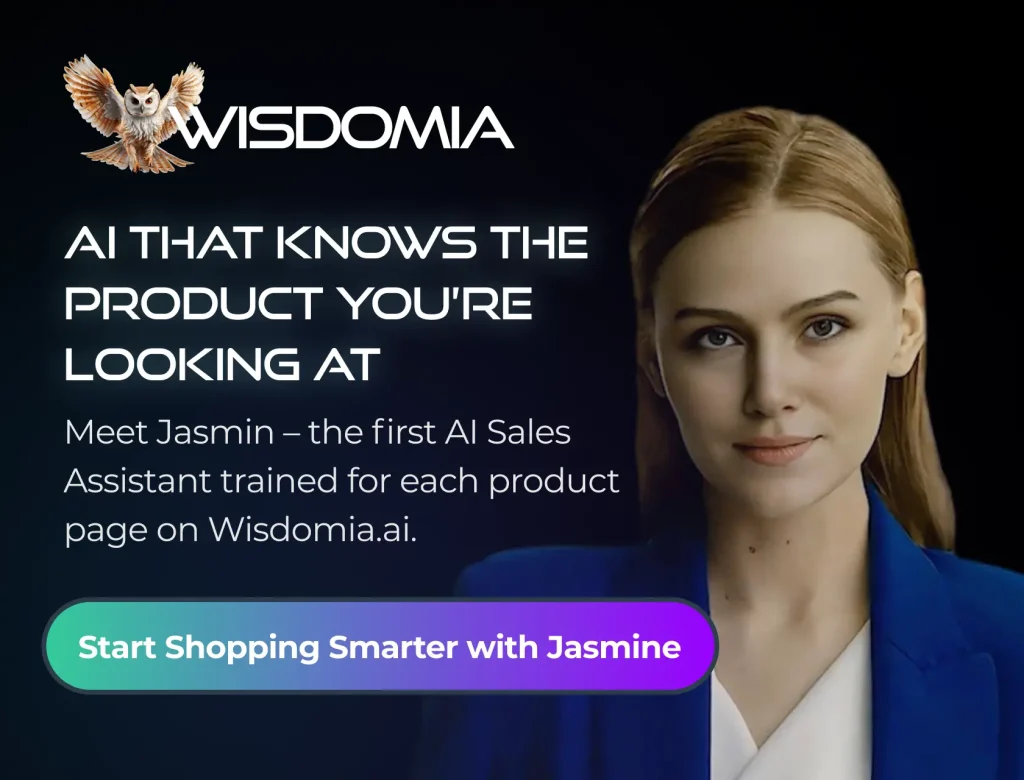In this blog, I will review a common situation in which Exchange servers are installed in an outdated Cumulative Update (CU) version and needs to be upgraded.
Basically, this process shouldn’t be so complex unless .NET compatibility was an issue that can affect the whole upgrade process.
Exchange’s CU supportability policy
According to the Exchange serving model since Exchange 2013 and for all the On-Premises versions ahead, only the latest 2 CUs versions are supported:
“A CU will be supported for a period of three (3) months after the release date of the next CU. For example, if CU1 is released on 3/1 and CU2 is released on 6/1, CU1 support will end on 9/1.”
As you probably know, Exchange must have .Net Framework, which has to be supported by the Cumulative Update (CU) version you are running.
For more information please visit the Exchange supportability matrix:
https://docs.microsoft.com/en-us/Exchange/plan-and-deploy/supportability-matrix?view=exchserver-2019#microsoft-net-framework
Microsoft provides Security Updates for the latest two Cumulative Updates (CUs) released for Exchange 2013 and later versions. Extended support for Exchange 2010 ended back in October 2020. Thus, if your organization is running an outdated Exchange Server version or CU, you must immediately update your server to the latest CU to continue receiving the latest Security Updates (SUs).
When do I have an issue?
Think about a customer that runs Exchange 2016 CU12 and having .NET 4.72 installed on the servers.
This customer would like to upgrade his servers to Exchange 2016 CU16 (currently the latest).
According to the Exchange supportability matrix, the only .Net Framework supported by Exchange 2016 CU16 is .Net Framework 4.8:
Now this customer has 2 options:
- In order to be “on the safe side”, he needs to install Exchange 2016 CU13/CU14 which supports .Net 4.72 as well, install .Net 4.8 (which supports Exchange 2016 CU13-CU16) and then upgrade to Exchange 2016 CU16.
The advantage of this process is that all along the way, the environment is in a supported state.
The disadvantages of this process are, that you might not have the previous CU (CU14 in this example) since only the latest CUs are publicly available.
The other disadvantage is, of course, a long installation process especially if you are having a large Exchange environment with many servers. - The other option to install .Net 4.8, which is an unsupported state according to the Exchange supportability matrix and then upgrade to Exchange 2016 CU16.
So how to upgrade in the safest way?
Please consider the next important statement at the Exchange supportability matrix article:
“When upgrading Exchange from an unsupported CU to the current CU and no intermediate CUs are available, you should first upgrade to the latest version of .NET that’s supported by Exchange and then immediately upgrade to the current CU. This method doesn’t replace the need to keep your Exchange servers up to date and on the latest supported CU.
Microsoft makes no claim that an upgrade failure will not occur using this method, which may result in the need to contact Microsoft Support Services.”
Having said that, since we must upgrade our Exchange to a newer CU, the next steps should take place, in order to complete this process successfully:
1. Put the Server into Maintenance Mode.
https://docs.microsoft.com/en-us/exchange/high-availability/manage-ha/manage-dags?view=exchserver-2019#performing-maintenance-on-dag-members
2. Stop all of the Exchange Services.
3. Download and install the correct new .Net Version according to the supportability table.
Keep in mind that this step can take up to 20 minutes and even 2 hours (had cases like this), therefore do not stop the installation and keep waiting until it ends successfully.
4. After the installation was completed, reboot the server.
5. Update to the newest Cumulative Update for Exchange 2013/2016/2019.
6. Make sure to reboot the server after the CU is installed.
7. Ensure all Exchange services are in their normal start Mode and started
8. Take the server out of Maintenance Mode.
Recommendations before installing a new CU
There are a few recommendations which are very important to implement before installing new CU:
If you encounter an error while or after upgrading to the latest CU or SU, refer to this Microsoft article. However, if the error isn’t fixed, the server fails to start, or the database gets damaged or corrupt during the CU upgrade or SU update process, use an Exchange recovery software, such as Stellar Repair for Exchange. Exchange Server Recovery software can recover mailboxes and restore them from your failed server to another live Exchange Server or Office 365 directly.
- Stop any AntiVirus software installed on the server.
- Run the CU installation using elevated permissions (Run As Administrator).
- Run the installation on an Exchange server in the same AD site where the Domain Naming Master (AD role) is located.
- According to CU installation process in Microsoft’s web site:
“Any customized Exchange or Internet Information Server (IIS) settings that you made in Exchange XML application configuration files on the Exchange server (for example, web.config files or the EdgeTransport.exe.config file) will be overwritten when you install an Exchange CU.”

Founder Dinis Guarda
IntelligentHQ Your New Business Network.
IntelligentHQ is a Business network and an expert source for finance, capital markets and intelligence for thousands of global business professionals, startups, and companies.
We exist at the point of intersection between technology, social media, finance and innovation.
IntelligentHQ leverages innovation and scale of social digital technology, analytics, news, and distribution to create an unparalleled, full digital medium and social business networks spectrum.
IntelligentHQ is working hard, to become a trusted, and indispensable source of business news and analytics, within financial services and its associated supply chains and ecosystems