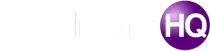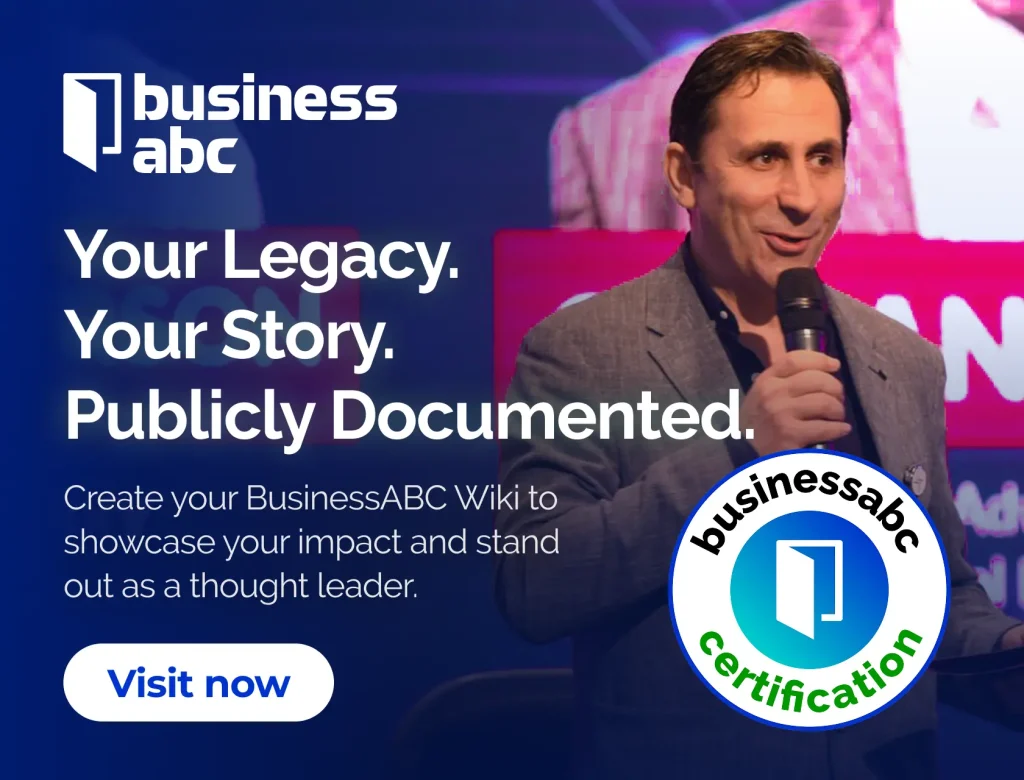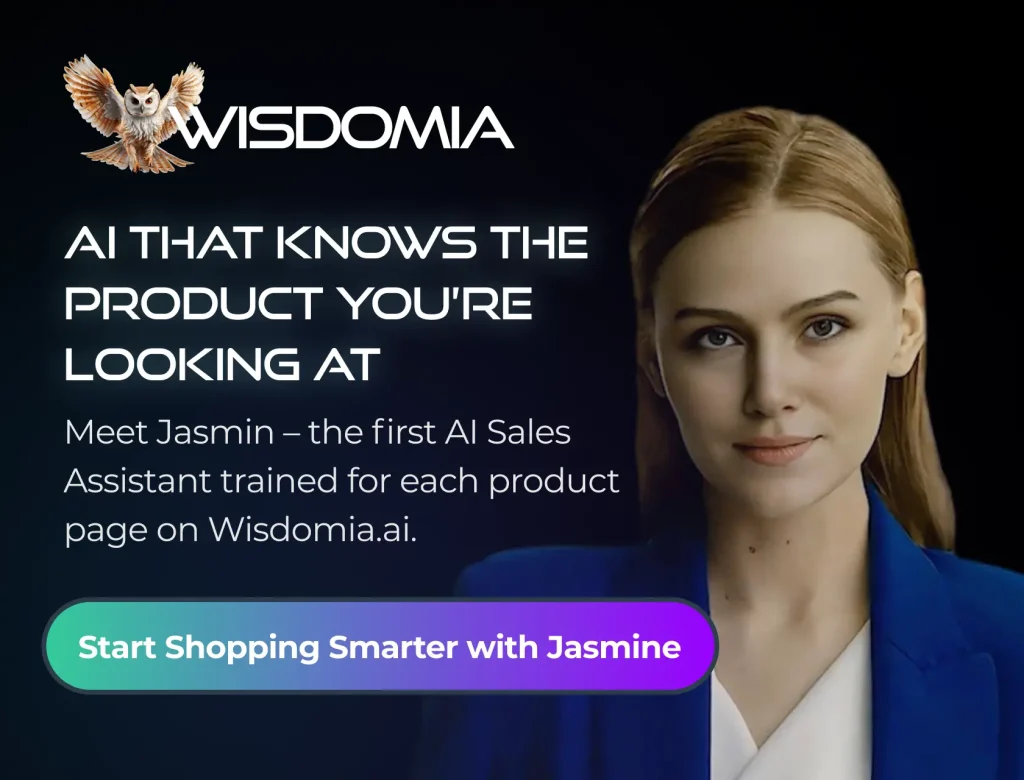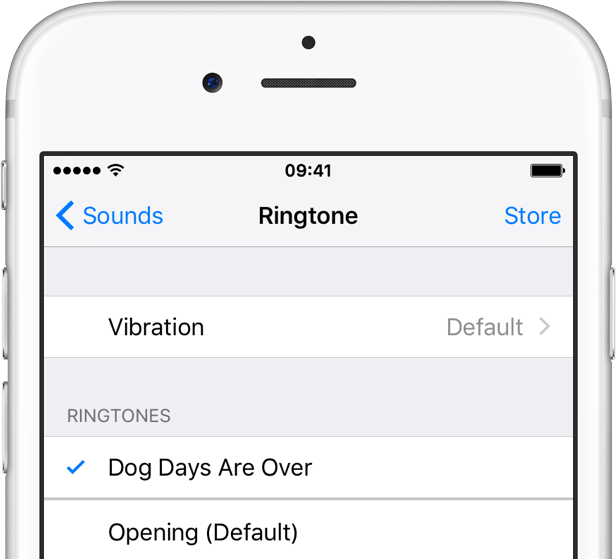 Whenever you think of setting a custom ringtone on your iPhone, you may find it very challenging and even almost impossible. That’s because Apple does not even let you download anything directly to your iPhones, let alone creating a custom ringtone for your iPhone. Moreover, you will need the ringtone to be in m4r format and exactly 30-seconds long to be compatible with iOS devices.
Whenever you think of setting a custom ringtone on your iPhone, you may find it very challenging and even almost impossible. That’s because Apple does not even let you download anything directly to your iPhones, let alone creating a custom ringtone for your iPhone. Moreover, you will need the ringtone to be in m4r format and exactly 30-seconds long to be compatible with iOS devices.
That’s why you will see every iPhone user having the same standard ringtone on their phones. So is there any way at all to make your own m4r ringtones for your iPhone?
Turns out, there is! You can make your own custom m4r ringtones for your iPhone using third-party tools. There are two super powerful apps that allow you to create and send custom ringtones to your iPhone without iTunes.
Read on to find out all about these apps!
How to Make Your Own Ringtones for iPhone
You can use the two amazing apps by Softorino to make your own ringtones: iRingg and WALTR 2.
Method 1: Create Your Own Custom Ringtones Using iRingg
You can use iRingg to create and send custom and personalized ringtones for iPhone. iRingg is a custom ringtone maker developed especially for iOS users by Softorino – a Ukraine based tech company.
iRingg is a desktop app for Windows and Mac that is powered by super intuitive technologies such as machine learning, format conversion, and a transfer utility.
iRingg lets you convert any song from YouTube or SoundCloud into an M4R ringtone. After selecting your song, you can customize the ringtone’s length and personalize it using SndMoji+Voice. This feature lets you add quirky sound effects and your own voice to the ringtones to add a touch of personalization.
Here’s how it works:
Step 1: Download, Install, and Launch iRingg on Your PC
Download and install iRingg on your Windows/Mac PC. Once installed, launch the app and connect your iPhone to your PC using its cable. You can also connect iRingg to your iOS device over Wi-Fi by enabling it from the app’s preferences. The next time you use iRingg, it will connect to your device automatically via Wi-Fi.
Step 2: Select and Customize Your Ringtone
Use the built-in browser to search for your desired songs that you would like as your ringtone. You can also use the “For You” tab to see the ringtone suggestions by iRingg.
Select the song and use the on-screen tools to trim your ringtone. Personalize and edit it according to your liking using SndMoji+Voice.
Step 3: Export to iPhone
Once customized, click on the “Export” button and click on “Push to iPhone”. iRingg will instantly send your newly customized m4r ringtone to your iPhone.
You can find the ringtone in your iPhone’s Settings > Sounds & Haptics > Ringtone. You can create unlimited custom ringtones for your iPhone without iTunes. It is incredibly fast and easy to use.
Method 2: Adding Ringtones to iPhone Using WALTR 2
WALTR 2 is yet another powerful tool by Softorino that is a one-stop converter and transfer tool for iOS devices. Available for both Windows and Mac, WALTR 2 lets you send TV shows, movies, songs, ringtones, photos, documents, ePubs, PDFs, and more to your iOS devices.
You don’t even need to have your files in an iOS compatible format. WALTR 2 will convert the files into an iOS compatible format for you during the transfer. Just drag and drop any file from your computer into WALTR 2 and it will take care of the rest.
Here’s how it works:
Step 1: Download, Install, and Launch WALTR 2 on Your PC
Download and install WALTR 2 on your Windows/Mac PC. Once installed, launch the app and connect your iPhone to your PC using its cable. You can also connect WALTR 2 to your iOS device over Wi-Fi by enabling it from the app’s settings > preferences. The next time you use WALTR 2, it will connect to your device automatically via Wi-Fi.
Step 2: Rename Your Audio File
Rename any .m4a audio file on your computer to .m4r. This will convert your music files into ringtone files for your iPhone.
Step 3: Drag and Drop
Now drag and drop the .m4r ringtones into WALTR 2. You can also send multiple files at once using WALTR 2.
You can find the ringtone in your iPhone’s Settings > Sounds & Haptics > Ringtone.
WALTR 2 is a lightning fast tool that sends practically anything from your PC to your iOS devices in a blink. It sorts all your transferred files into their respective apps on your device. Its automatic content recognition technology fills in the missing metadata for transferred files, such as cover art, subtitles, genre, artist, description, etc.
Conclusion
So now that you know two super simple and easy ways to make your own ringtones, go ahead and fill up your iPhones with all your favorite custom ringtones. Forget the old standard ringtones. They are too mainstream. Make your own custom ringtones to make your iPhone more personalized.

Founder Dinis Guarda
IntelligentHQ Your New Business Network.
IntelligentHQ is a Business network and an expert source for finance, capital markets and intelligence for thousands of global business professionals, startups, and companies.
We exist at the point of intersection between technology, social media, finance and innovation.
IntelligentHQ leverages innovation and scale of social digital technology, analytics, news, and distribution to create an unparalleled, full digital medium and social business networks spectrum.
IntelligentHQ is working hard, to become a trusted, and indispensable source of business news and analytics, within financial services and its associated supply chains and ecosystems